GEODAVE® Umweltmonitoring
Unter dem Stichwort „Umweltmonitoring“ werden folgende ArcGIS Server Werkzeuge zusammengefasst, die sich in Ihre Anwendungen integrieren lassen:
Bohrprofildarstellungen für ArcGIS Server Anwendungen
Die Bohrprofildarstellung ist eine Erweiterung zum ArcGIS Server .Net Standard-Template. Es ermöglicht die dynamische Darstellung von Bohrprofilen in Anlehnung an DIN 4023. Die Datenhaltung selbst erfolgt in der ArcSDE Geodatabase im SEP 3 Format der Bundesanstalt für Geowissenschaften und Rohstoffe (BGR).
Das Bohrprofil-Werkzeug wird im ArcGIS Server Standard-Template über einen eigenen Button in der Werkzeugleiste gestartet. Per Mausklick wird in der Karte ein Bohrprofilpunkt ausgewählt und das Bohrprofil dargestellt. Die Darstellung erfolgt in einem separaten Fenster.![]()
Wird nur ein Bohrprofil ausgewählt, wird dieses im Menüeintrag „Bohrstelle“ automatisch voreingestellt. Stehen mehrere Bohrprofile zur Auswahl, muss das gewünschte Bohrprofil über die Dropdownliste ausgewählt werden.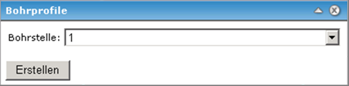
Die Bohrprofildarstellung enthält Angaben zur Bezeichnung des Bohrprofils, zur Schichtmächtigkeit und zu den Substraten.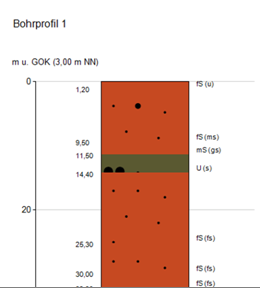
Die erzeugte Bohrprofildarstellung lässt sich kopieren und so direkt in Dokumente einbinden.
Zeitreihendarstellung für ArcGIS Server Applikationen
Die Zeitreihendarstellung ist eine Erweiterung zum ArcGIS Server .Net Standard-Template. Es ermöglicht die Darstellung verschiedener Messparameter als Zeitreihendiagramm.
Das Zeitreihen-Werkzeug wird im ArcGIS Server .Net Standard-Template über einen eigene Schaltfläche in der Werkzeugleiste gestartet. Per Mausklick wird beispielsweise eine Grundwassermessstelle ausgewählt, der gewünschte Parameter bestimmt und die anzuzeigende Zeitreihe gewählt. Anschließend wird in einem separaten Anzeigefenster das Zeitreihendiagramm dargestellt.
![]()
Wird nur eine Messstelle ausgewählt, wird diese im Menüeintrag „Messstelle“ automatisch voreingestellt. Stehen mehrere Messstellen zur Auswahl, muss die gewünschte Messstelle über die Dropdownliste ausgewählt werden.
Im nächsten Schritt wird der Indikator gewählt. In der Dropdownliste werden alle für diese Messstelle zur Verfügung stehenden Parameter dargestellt.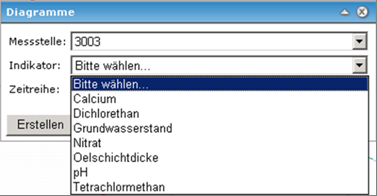
Nach Betätigen der Schaltfläche „Erstellen“ wird für die vorgenommenen Einstellungen das Zeitreihendiagramm generiert.
In der Zeitreihendarstellung werden die einzelnen Messpunkte als Punktsymbole dargestellt, die mit Linien verbunden werden. Zusätzlich werden in der Kopfzeile die in der Graphik dargestellten beschreibenden Informationen angezeigt.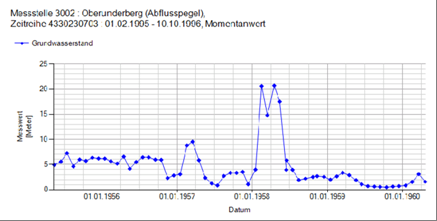
Die erzeugte Zeitreihendarstellung lässt sich kopieren und so direkt in Dokumente einbinden.
HistoryTool für ArcGIS Server Applikationen
Seit der Version ArcGIS 9.2 lassen sich Feature Classes in der ArcSDE Geodatabase historisieren. Basierend auf diesen Informationen lassen sich in ArcMap damit unterschiedliche zeitliche Zustände eines Datensatzes visualisieren.
Diese Funktionalität steht Ihnen mit der Erweiterung „HistoryTool“ nun auch für ArcGIS Server .Net- Applikationen zur Verfügung.
Das HistoryTool lässt sich mit geringem Aufwand in Ihre ArcGIS Server .Net-Applikationen einbinden und wird über eine entsprechende Schaltfläche gestartet.![]()
Nach dem Aktivieren des HistoryTools erscheint ein frei positionierbarer Dialog, über den Sie sich den historisierten Datensatz entweder für einen bestimmten Zeitpunkt oder eine Zeitspanne anzeigen lassen können. Die Auswahl der gewünschten Zeitpunkte erfolgt intuitiv über eine Kalender-Anzeige.
Zeitpunkt darstellen
Im Register "Zeitpunkt einstellen" stellen Sie das Datum ein, zu dem die Daten angezeigt werden sollen. Nach der Auswahl eines Zeitpunktes wird der historisierte Datensatz in dem entsprechenden Zustand in der Karte dargestellt. 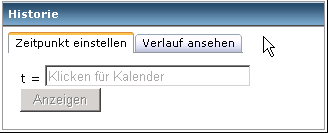
Verlauf ansehen
Die Veränderung eines Datensatzes über einen bestimmten Zeitraum lässt sich in dem Karteireiter "Verlauf ansehen" definieren. Hier legen Sie den Start- bzw. Endpunkt dieser Zeitspanne fest, von der jeder n. Tag nach einem bestimmten Intervall angezeigt wird.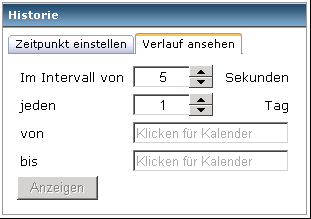
Sobald Sie einen Start- und Endpunkt gewählt haben, können Sie die Schaltfläche "Anzeigen" betätigen: Der Dialog verschwindet und die Kartenansicht zeigt den Zustand zu dem Zeitpunkt des Startdatums. Eine rot gerahmte Anzeige auf der Karte stellt das gerade aktive Datum dar. Der Zustand des Kartenbildes ändert sich von nun ab automatisch nach der im Intervall eingestellten Zeit.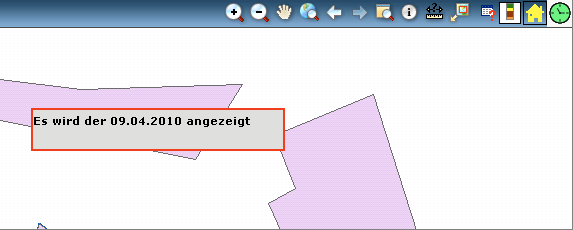
Sobald das Enddatum des eingestellten Datums erreicht ist, wird der Dialog des HistoryTools eingeblendet. Der Zustand des Enddatums wird dargestellt. Der aktuelle Zustand der Karte wird automatisch beim Schließen des HistoryTools wiederhergestellt.
